¶ Introduction
Nous allons maintenant créer une machine pour un usage "client", dotée d’une interface graphique (GUI). Nous y installerons un navigateur web et un terminal confortable, afin notamment d’administrer nos serveurs. En général on utilise Windows pour cela, mais nous allons expérimenter ici l’univers Linux et nous rendre compte qu’il est simple de déployer une interface graphique sur une VM légère mais néanmoins efficace.

Nous allons partir de la machine précédente en la clonant, puis en ajoutant l’environnement de bureau XFCE4, réputé léger et fonctionnel.
¶ Clonage de la VM Debian Core
Un clic droit sur la VM réalisée à l’étape précédente offre l’option de clonage :
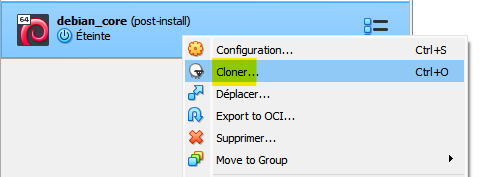
Le clonage, comme les clichés instantanés, sont un des grands avantages de VirtualBox (et de la virtualisation en général).
On donne un nom à cette nouvelle VM, et on régénère de nouvelles adresses MAC sur les interfaces réseau (important). L’option clone lié permet de limiter les ressources de stockage nécessaires, mais rendra cette VM dépendante de la première. Si on dispose d’un espace de stockage suffisant, il vaut mieux réaliser un clone intégral :
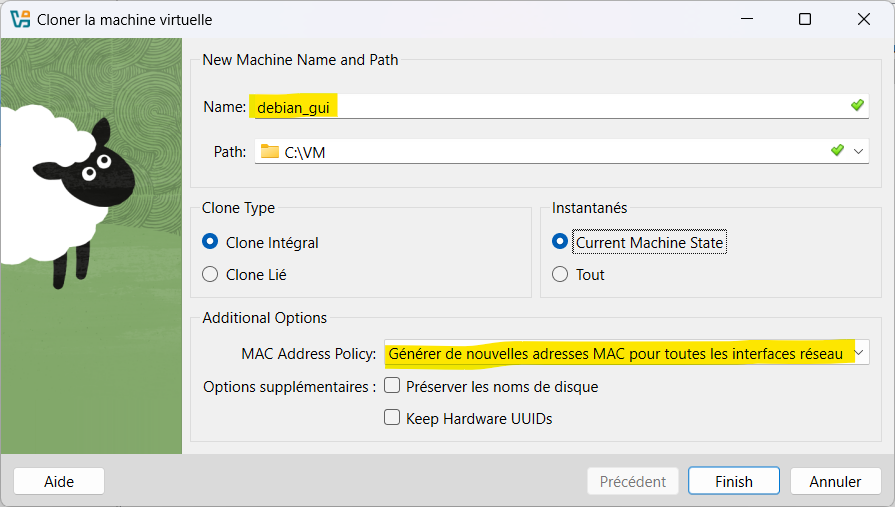
Un clic sur « Finish » (les traductions ne sont pas terminées semble-t-il ), et VirtualBox crée une nouvelle VM par clonage.
On démarre cette nouvelle machine et on se logue en root :
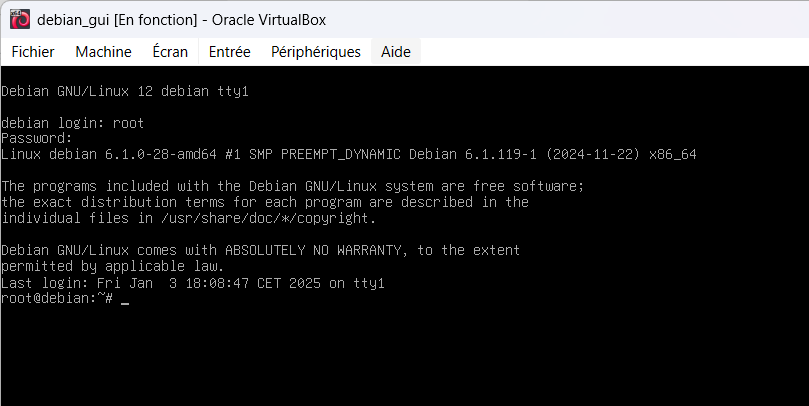
Vous pourriez vous demander : « Ne devrions-nous pas ajouter un peu de ressources à cette VM ? Un CPU et un gigaoctet de RAM pour machine avec interface graphique, c’est un peu léger, non ? » Eh bien… non, ça ira, vous verrez.
¶ Installation de l’environnement XFCE4
On modifie au préalable le nom de machine (hostname) de debian à debian-gui avec l’éditeur nano :
nano /etc/hostname
Avec l’éditeur nano, on valide les modifications par CTRL-X , O et ENTREE.
On n'oublie pas de modifier également le fichier de résolution locale DNS de la machine (/etc/hosts) :
nano /etc/hosts
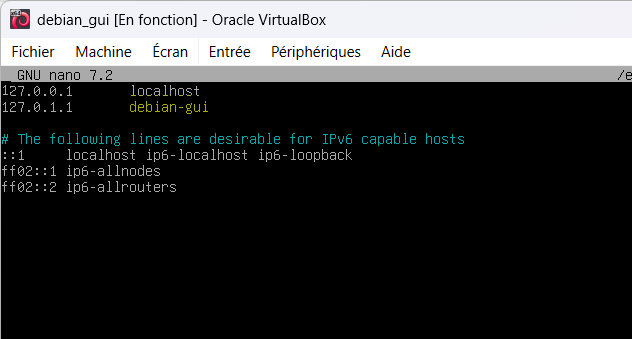
Ensuite on installe l’utilitaire sudo :
apt install sudo
et on ajoute l’utilisateur standard (adapter selon votre propre login) au groupe des sudoers :
adduser pascal sudo
Puis le gros morceau (quasiment 1GiB de téléchargement) : l’installation de xfce4 :
apt install -y xfce4
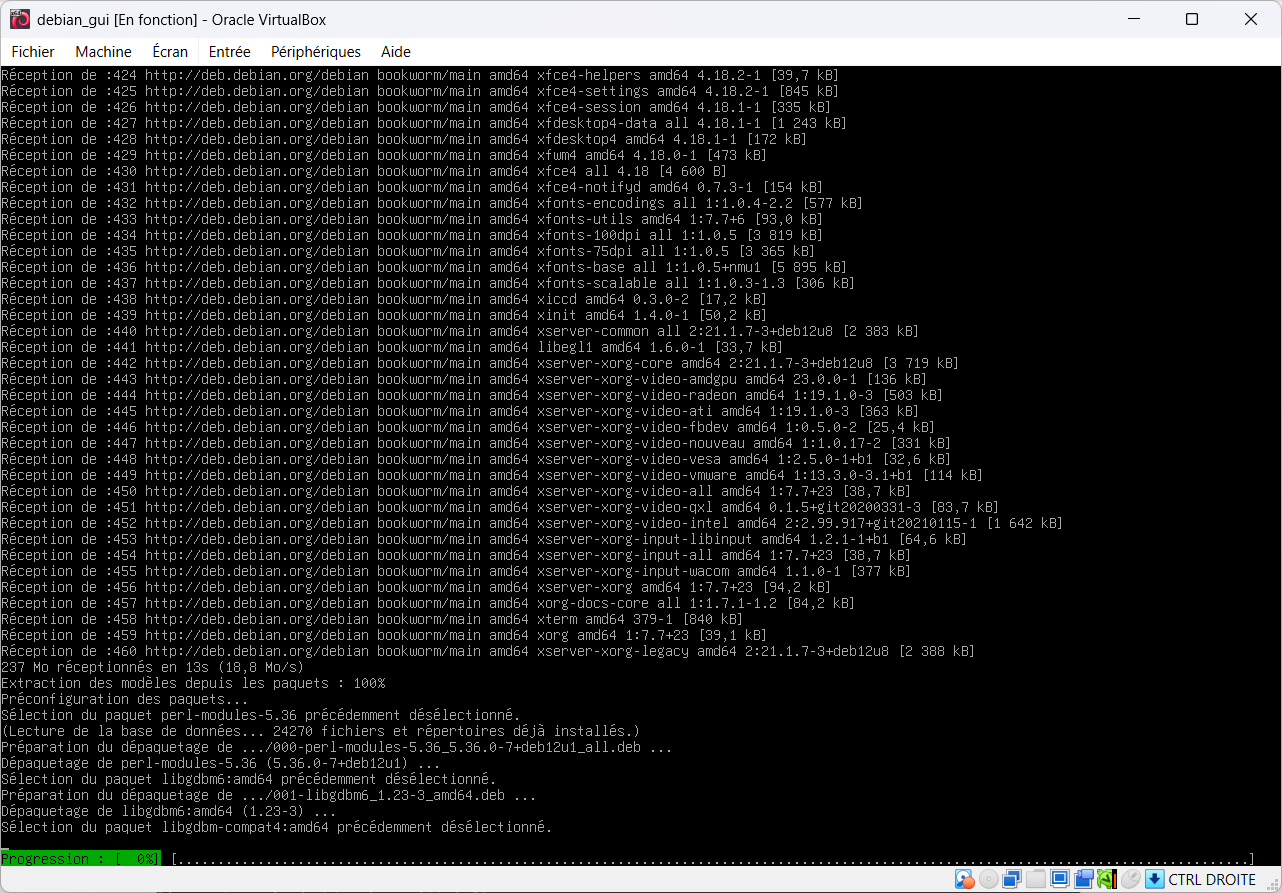
On relance la VM :
reboot
La console propose désormais un environnement graphique. Le login en version GUI est assuré par le display manager (ici c’est lightdm) :
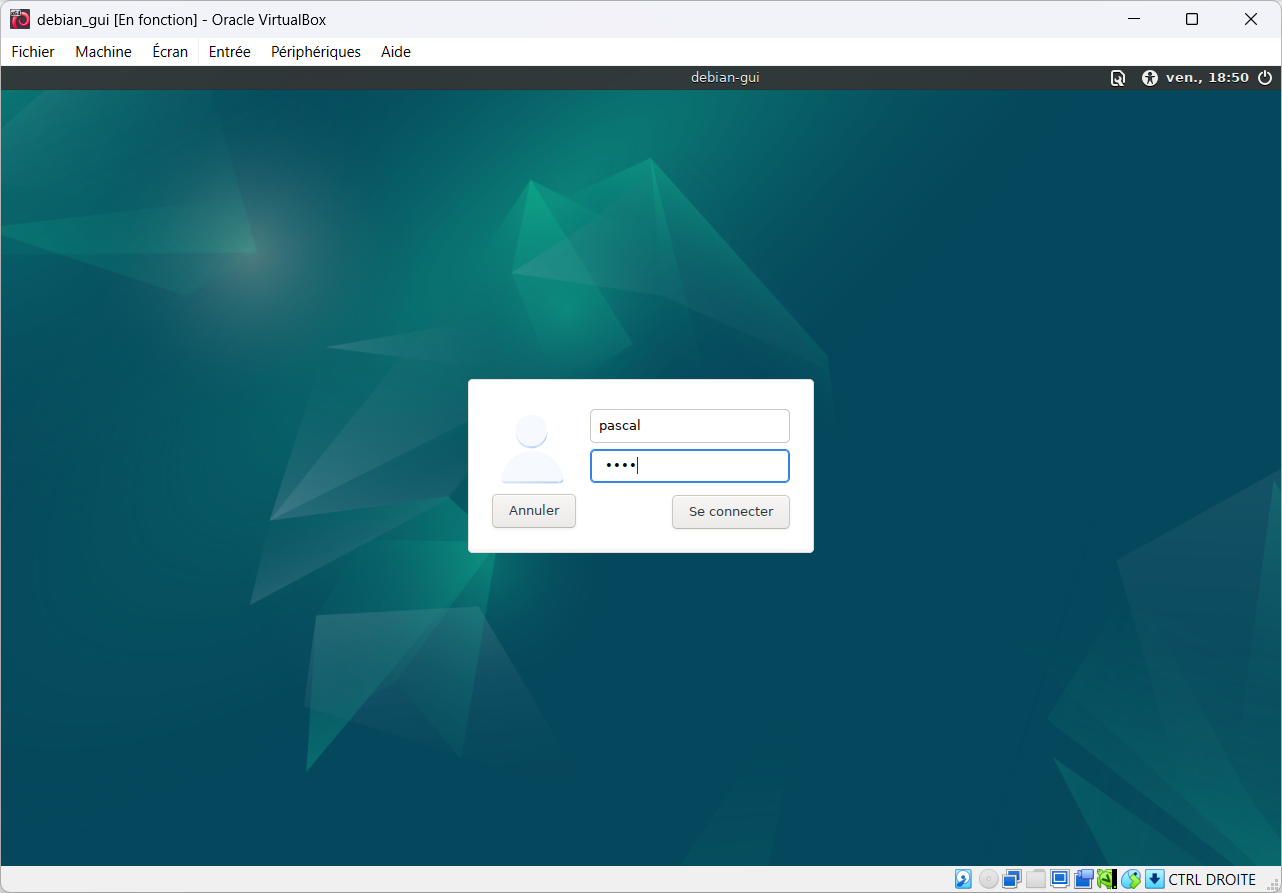
IMPORTANT : il faut se connecter avec l’utilisateur sudoer et non par directement en root. En effet utiliser un environnement graphique en root génère souvent des désagréments.
¶ installation des pilotes (guest additions)
On va maintenant installer les utilitaires et pilotes VirtualBox pour rendre l’environnement plus ergonomique (ils vont permettre notamment de mettre en place le copier/coller et le glisser/déposer entre la VM et la machine hôte, et de dimensionner dynamiquement la définition graphique de la VM).
On insère d’abord le CD d’installation des "additions VirtualBox" :
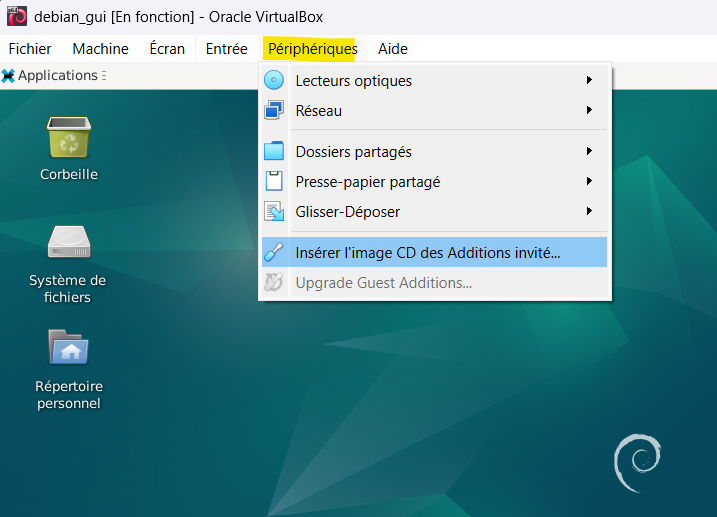
L’icône du lecteur optique avec le CD doit apparaître sur le bureau XFCE. En cas d’échec, vérifier que vous avez bien un lecteur optique installé sur la VM.
Ensuite, on ouvre le terminal depuis le dock XFCE :
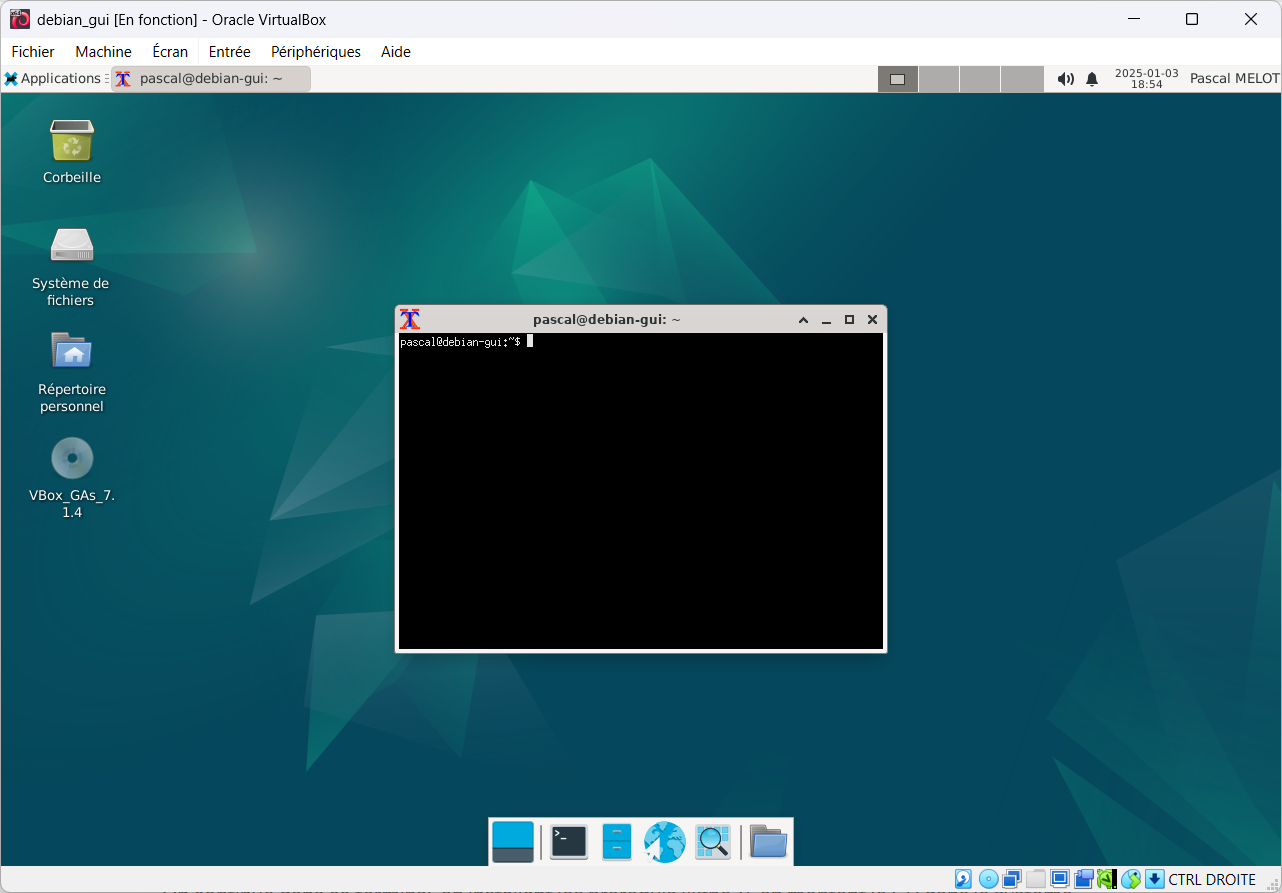
On continue dans ce terminal, en installant les prérequis (ligne 1), en montant le CD dans le système de fichiers (lignes 2 à 4), puis en lançant le script d’installation (ligne 5, utiliser la touche TAB pour l'autocomplétion) ; enfin, on redémarre la VM (ligne 6) :
sudo apt install dkms
sudo mkdir -p /mnt/cdrom
sudo mount /dev/cdrom /mnt/cdrom
cd /mnt/cdrom
sudo sh ./VBoxLinuxAdditions.run
sudo reboot
On peut remarquer que désormais l’interface graphique s’ajuste à la taille de la fenêtre (essayez le mode plein écran avec hôte+F). Il peut être utile aussi d’activer le presse-papier partagé bidirectionnel depuis le menu périphériques de la console VirtualBox. Et pourquoi pas également le glisser-déposer.
¶ Installation des logiciels de base
Enfin, nous allons installer le navigateur Firefox et une application de terminal plus ergonomique et qui supporte le copier/coller (terminator par exemple) :
sudo apt install -y firefox-esr terminator
¶ Vérifications
Pour vérifier tout ça, depuis le dock on relance un terminal (qui doit être terminator désormais) et on ping un domaine public, comme debian.org.
On ouvre également depuis le dock le navigateur Web (Firefox) et on se rend sur la page web de debian.org :
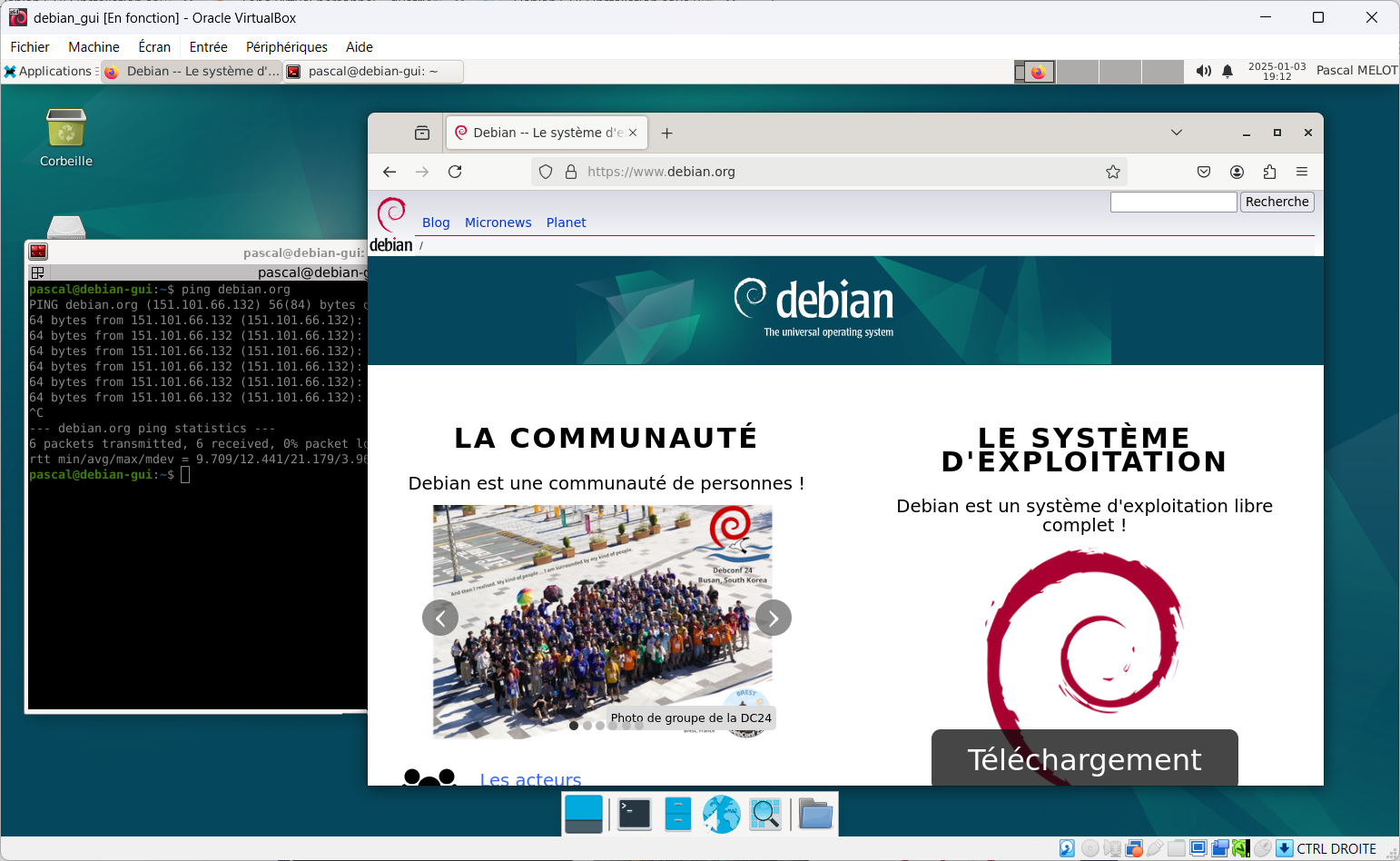
¶ Sauvegarde de l’état de la VM
On n'ouliera pas d’éteindre et de prendre un cliché instantané de cette machine cliente, pour pouvoir la restaurer (ou la cloner) dans cet état propre, post installation.