¶ Introduction
Oracle VirtualBox est un logiciel hyperviseur de niveau 2 reconnu, fiable et libre. Il est disponible pour les systèmes d'exploiration courants (MS Windows, distributions GNU/Linux et Mac OS X). Nous nous intéresserons ici à l'installation sous Windows. VirtualBox va nous permettre de déployer un laboratoire virtuel personnel de référence, léger et open source, qui servira de base pour de nombreux tutoriels.
Dernière mise à jour : 02/01/2025, avec :
- MS Windows 11 24H2 (build 26100.2605) fraîchement installé et mis à jour sur un HP EliteBook 840 G5 Core i5-8350U 16Go de RAM et un SSD unique de 256 Go.
- Oracle VirtualBox v 7.1.4
¶ Prérequis matériel
Pour faire fonctionner VirtualBox, mais aussi ensuite les machines virtuelles qui tourneront sur notre lab, il faut disposer d’un ordinateur équipé d'un minimum de ressources :
- ressources "compute" :
- CPU : un processeur x64 (Intel ou AMD) avec 4 cœurs physiques
- RAM : 16 Gio
- ressources "storage" :
- un SSD avec au minimum 200 Gio d'espace libre, idéalement distinct du disque système (OS). Il sera connecté via une interface rapide (NVMe plutôt que AHCI). L'utilisation d'un disque externe connecté en USB est possible, mais ce n'est (vraiment) pas idéal.
- ressources "network" :
- au moins une interface filaire gigabit Ethernet connectée à Internet. Une interface sans fil peut fonctionner, mais avec Windows c'est parfois capricieux. De façon générale, il faut éviter les interfaces sans fil lorsqu'on recherche un minimum de fiabilité.
L'ordinateur hôte - sous MS Windows - n’est pas dédié au rôle d’hyperviseur. On essaiera d’avoir une installation la plus "propre" possible, mais il faut aussi penser aux ressources nécessaires pour les autres applications que vous utilisez dessus. Pour plus d’infos à ce sujet, Consultez la FAQ du mini-LAB.
¶ Prérequis logiciel
Pour pouvoir installer VirtualBox sous Windows, il faudra préalablement installer le paquet Microsoft Visual C++ 2019 Redistribuable, que l'on peut obtenir sur ce lien permanent Microsoft : https://aka.ms/vs/17/release/vc_redist.x64.exe
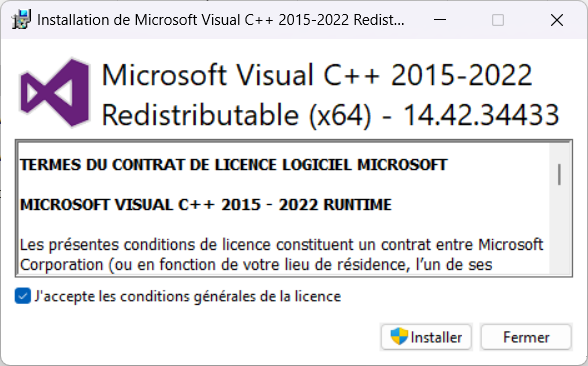
L'installation de ce paquet, ainsi que celle du logiciel VirtualBox lui-même, déclenche un élévation de privilèges, il font donc être connecté en tant qu'utilisateur disposant des droits administrateur local sur la machine.
¶ Téléchargement et installation
Rendez-vous sur : https://www.virtualbox.org/wiki/Downloads
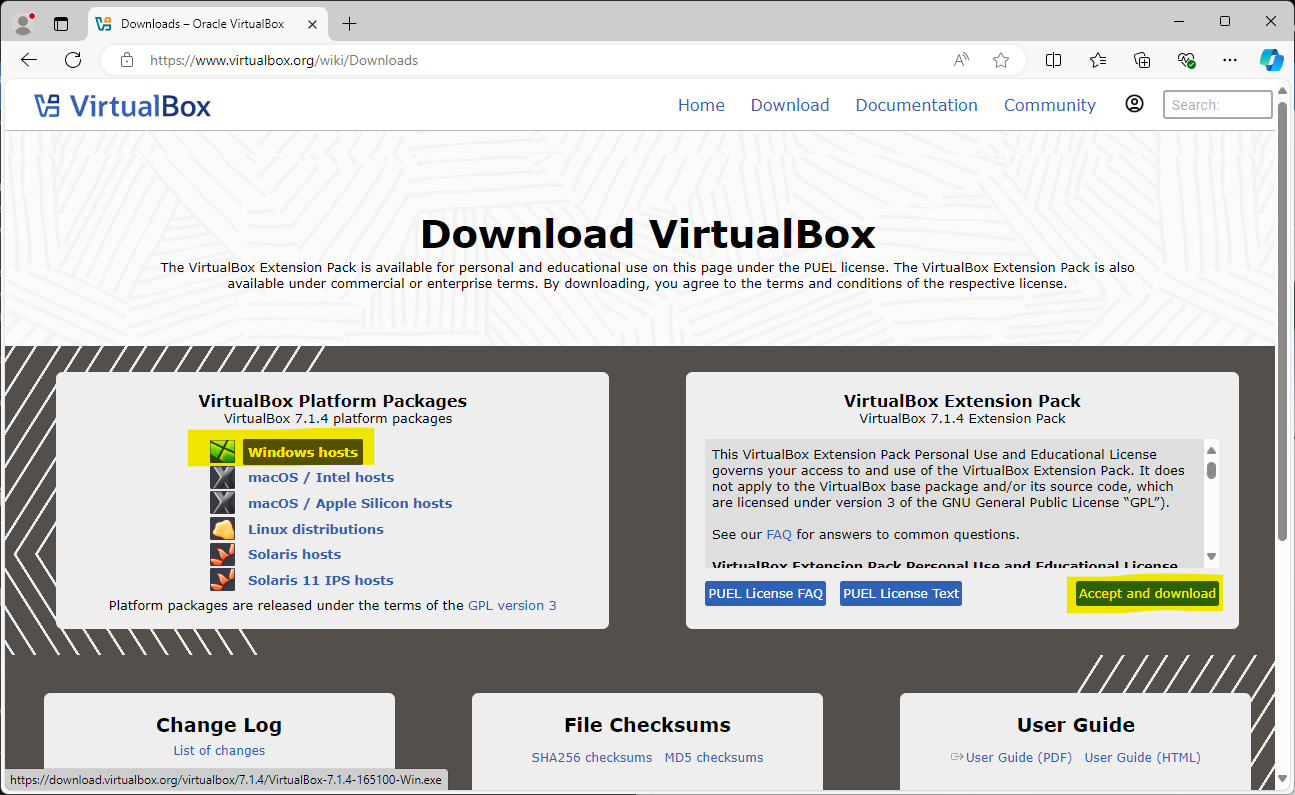
¶ Installation du programme principal
Après le téléchargement spécifique pour Windows (VirtualBox-7.1.4-165100-Win.exe), procéder à l’installation avec les options proposées par défaut et en répondant positivement aux propositions :
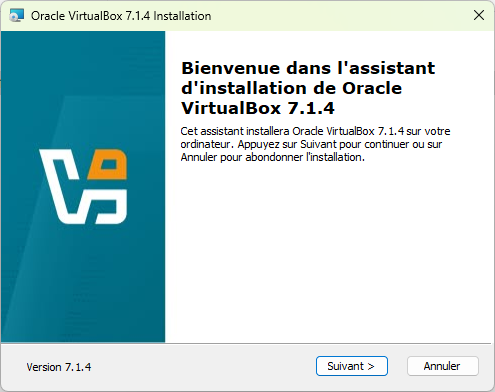
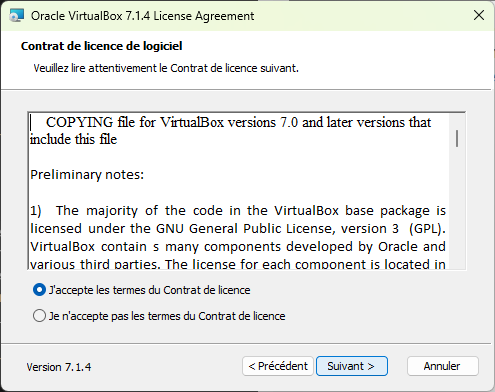
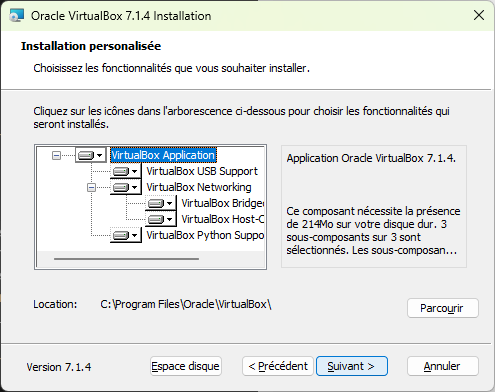
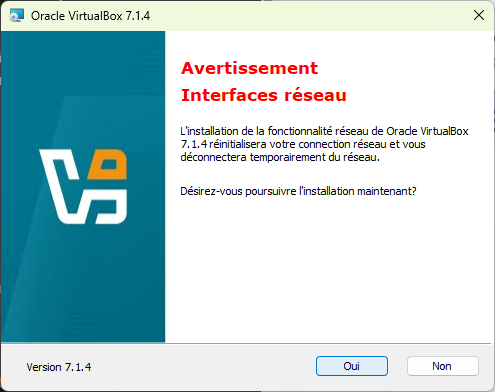
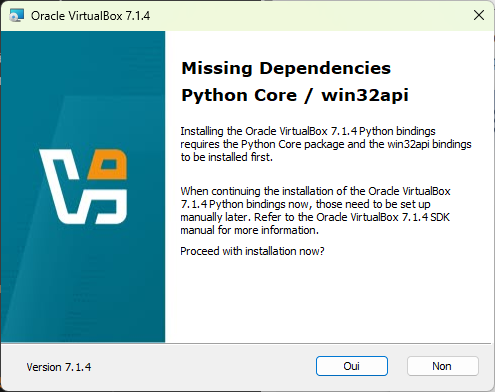
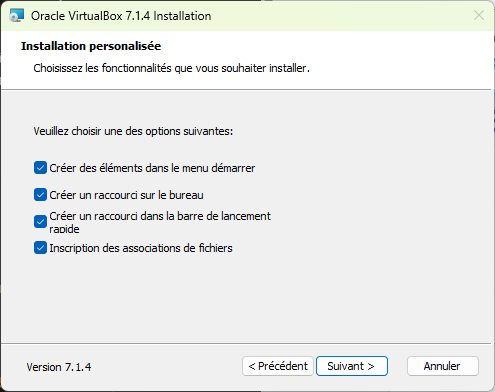
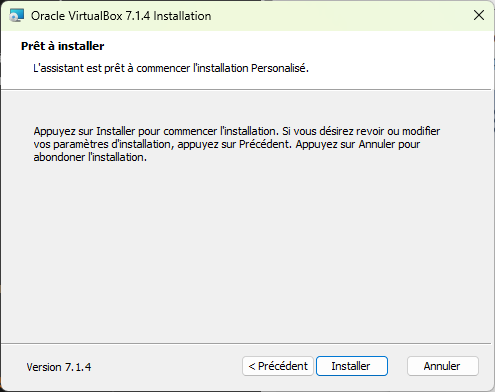
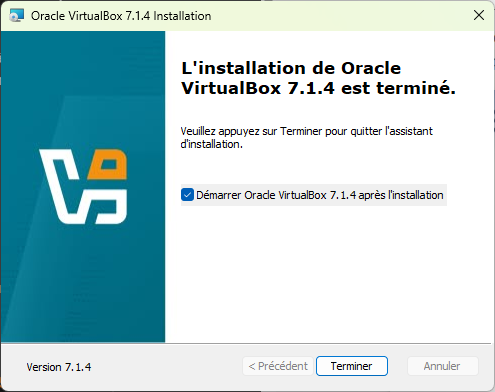
L'application VirtualBox se lance : sur la page d'accueil, on fait dès maintenant le choix du mode expert :
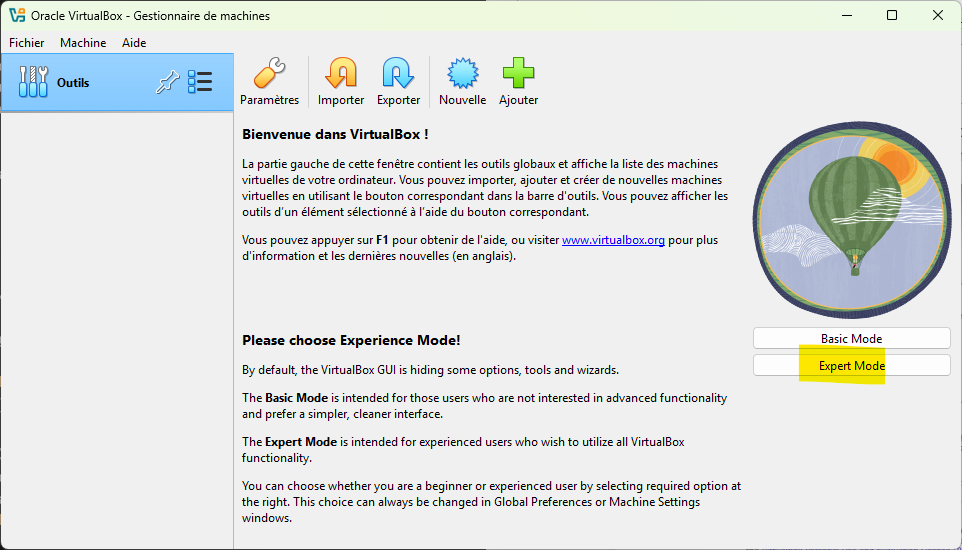
¶ VirtualBox Extension Pack
Toujours sur la même page web de téléchargement VirtualBox, récupérez également le pack d’extensions (https://download.virtualbox.org/virtualbox/7.1.4/Oracle_VirtualBox_Extension_Pack-7.1.4.vbox-extpack) , qu’il faut simplement lancer après avoir terminé l’installation de VirtualBox ; il apporte des fonctionnalités diverses complémentaires, qui demandent d'accepter certaines conditions supplémentaires non GPL (voir le détail). On aperçoit ci-dessous un aperçu des fonctionnalités offertes :
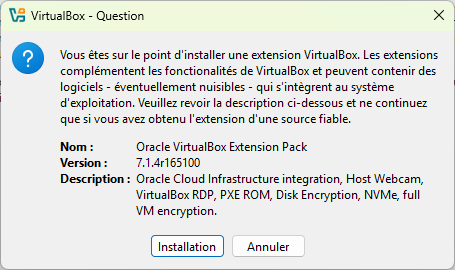
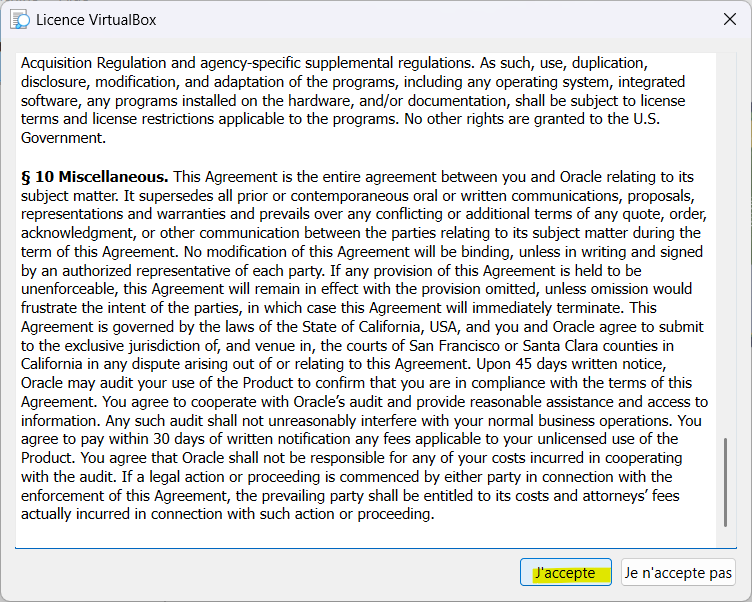
¶ Personnalisation de VirtualBox
Il peut être intéressant de personnaliser certains paramètres de VirtualBox en fonction de vos habitudes ou environnement. Pour accéder à ces paramètres, appuyer sur Ctrl G ou depuis le menu fichier, cliquer sur paramètres. Voici deux exemples importants :
¶ Emplacement par défaut
Cette option vous permet de définir l'emplacement de stockage des fichiers (machines et disques virtuels) - qui peuvent être volumineux - sur un emplacement spécifique de votre machine hôte, par exemple un support secondaire, comme indiqué dans les prérequis ci-dessus.
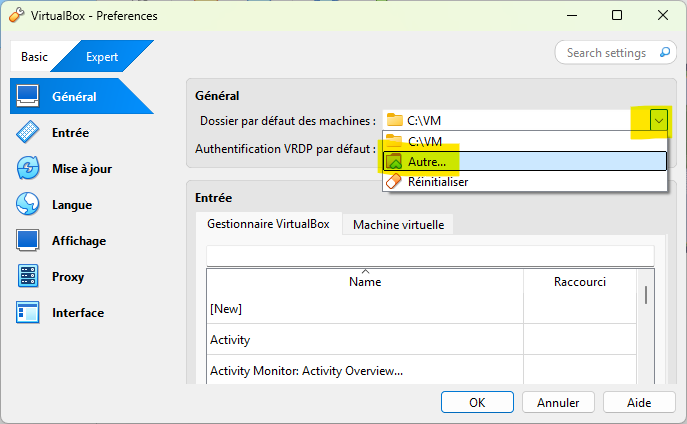
¶ Touche « hôte »
Autre élément intéressant, la définition de la touche hôte : celle-ci permet de reprendre la main sur la machine hôte (l'ordinateur physique) lorsque le clavier et/ou la souris sont « capturés » par une machine virtuelle. Par défaut c’est la touche Ctrl située à droite du clavier, mais si votre clavier n’a pas cette touche ou encore si vous êtes habitués au couple Ctrl Alt de VMWare, on peut modifier :
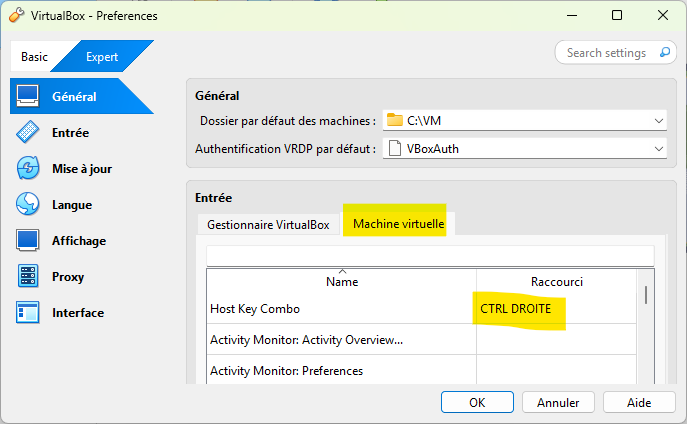
¶ Fonctionnement et utilisation
Au fur et à mesure de la mise en place du labo personnel, nous verrons progressivement par l'exemple les différentes facettes de l'utilisation de VirtualBox.
Mais voici déjà quelques conseils pour un fonctionnement optimal :
¶ configuration de l'affichage hôte
Il est recommandé d'utiliser un écran de définition FHD (1920 x 1080 pixels), et de désactiver la mise à l'échelle de Windows (en indiquant 100%) dans les paramètres d'affichage :
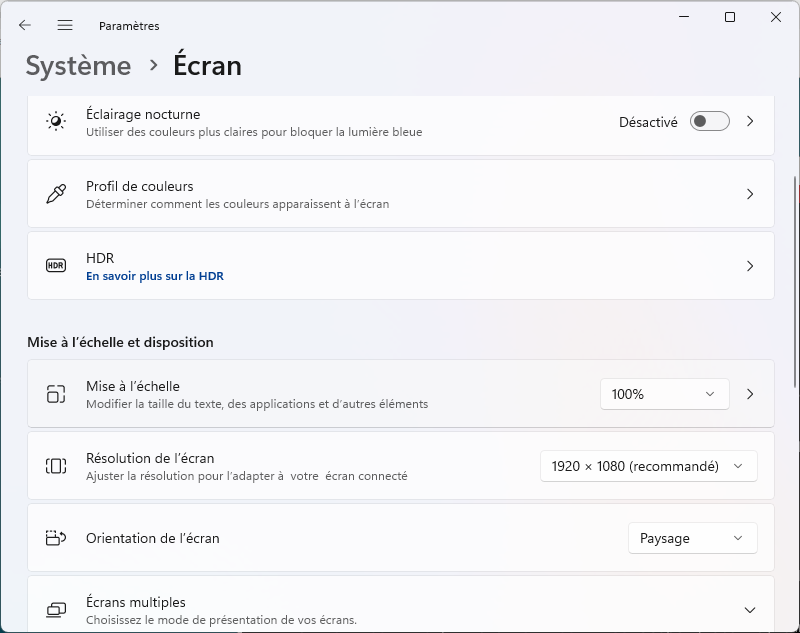
Ceci permet une bien meilleure stabilité de l'affichage des VM.
¶ Réservation d'une interface réseau dédiée (optionnel)
Si le PC hôte dispose de plusieurs interfaces réseau (filaires), il est intéressant de dédier une interface Ethernet filaire pour le bridge réseau des futures VM. Il faut alors sur cette interface désactiver toutes les fonctions sauf le pilote VirtualBox :
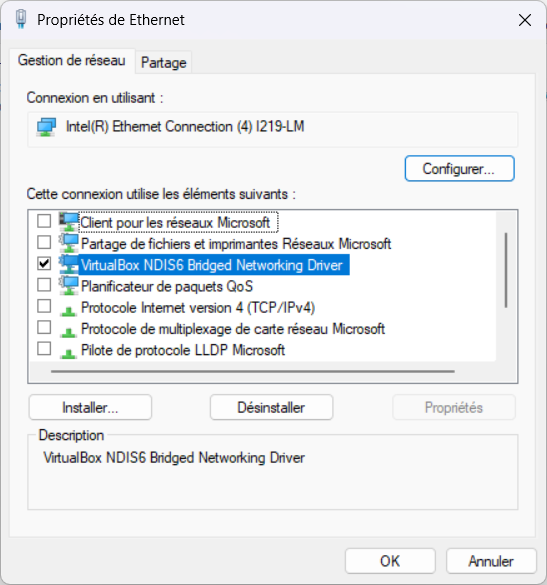
Pour atteindre rapidement la configuration des interfaces réseau sous Windows, il faut lancer - avec la combinaison Windows + R - la commande : ncpa.cpl
